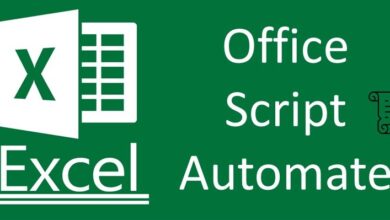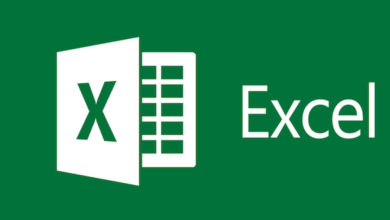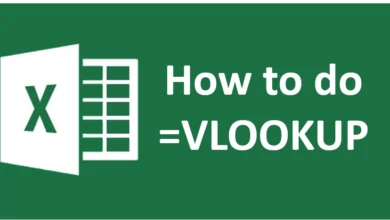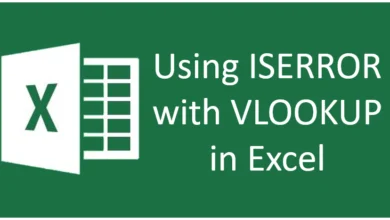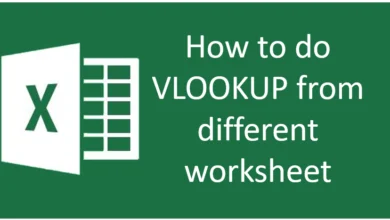Adding Images to Your Spreadsheets =IMAGE() Function in Excel
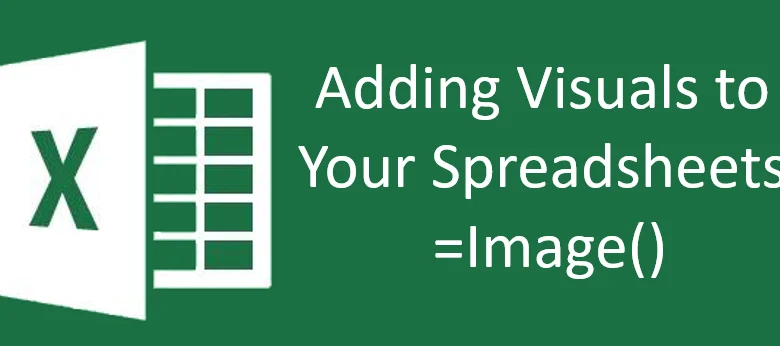
Microsoft Excel continues to be a pivotal tool for data analysis, financial modeling, and business planning. With each update, Excel introduces new functions that enhance its capabilities, making it more versatile and user-friendly. One such function that has gained attention is the =IMAGE() function. This function allows users to embed images directly into their cells, enriching the data presentation and adding a visual element to otherwise dry numbers and text.
What is the =IMAGE() Function?
The =IMAGE() function is a relatively new addition to Excel that enables users to insert images directly into cells using a URL. This can be particularly useful for adding visual context to your data, such as product images in a sales spreadsheet, employee photos in an HR database, or icons to enhance dashboard aesthetics.
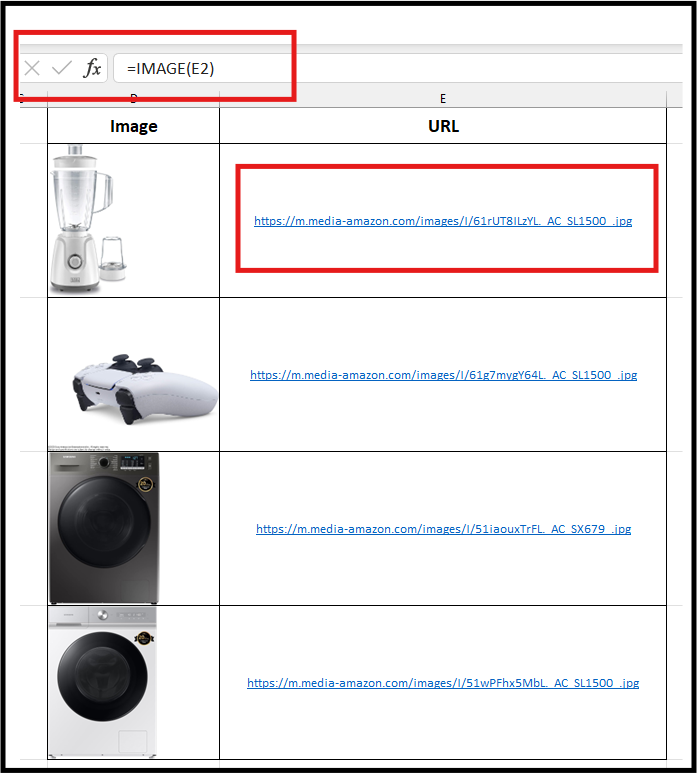
Syntax of the =IMAGE() Function
The syntax for the =IMAGE() function is straightforward:
=IMAGE(source, [alt_text], [sizing], [height], [width])
source: The URL of the image you want to insert.- alt_text (optional): Alternative text for the image, which can be helpful for accessibility and if the image fails to load.
- sizing (optional): Determines how the image fits within the cell. Options include:
- 0 or omitted: Default size, fitting the image into the cell while maintaining aspect ratio.
- 1: Fills the cell and ignores aspect ratio.
- 2: Maintains original size, which might extend beyond the cell borders.
- 3: Custom size defined by height and width parameters.
- height and width (optional): Custom dimensions for the image when sizing is set to 3.
How to Use the =IMAGE() Function
Let’s explore some practical examples to understand how to use the =IMAGE() function effectively.
Example 1: Inserting a Simple Image
Suppose you have a list of products and you want to include their images directly in your Excel sheet. Here’s how you can do it:
- Product URL: https://example.com/product1.jpg
- Formula:=
IMAGE("https://example.com/product1.jpg")
This formula will insert the image from the specified URL into the cell.
Example 2: Adding Alt Text
To make your spreadsheet more accessible, you can add alternative text to describe the image:
- Product URL: https://example.com/product1.jpg
- Alt Text: “Product 1 Image”
- Formula:
=IMAGE("https://example.com/product1.jpg", "Product 1 Image")
Example 3: Customizing Image Size
If you need the image to fit specific dimensions, you can customize its size:
- Product URL: https://example.com/product1.jpg
- Alt Text: “Product 1 Image”
- Custom Dimensions: Height: 50, Width: 50
- Formula:
=IMAGE("https://example.com/product1.jpg", "Product 1 Image", 3, 50, 50)
Benefits of Using the =IMAGE() Function
- Enhanced Data Visualization: Adding images to your data can make it more visually appealing and easier to understand.
- Improved Data Presentation: Visual elements can help in presenting data more effectively, especially in reports and dashboards.
- Accessibility: Alt text ensures that your data remains accessible to all users, including those using screen readers.
Potential Use Cases
1. Product Catalogs: Create a visually appealing product catalog with images of each product, making it easier for customers or stakeholders to browse and make decisions.
2. Employee Directories: Display employee photos in your HR spreadsheets, making it easier to recognize and manage your team.
3. Real Estate Listings: Showcase properties with images directly within your listings, providing potential buyers with a better understanding of each property.
4. Project Management: Use images to visually represent project stages, statuses, or outcomes, making it easier to track progress and communicate with your team.
5. Educational Materials: Enhance educational content by embedding relevant images, diagrams, or charts directly into your worksheets.
The =IMAGE() function in Excel opens up new possibilities for data presentation by allowing users to embed images directly into their spreadsheets. Whether you are creating a sales report, an HR database, or a project dashboard, this function can help make your data more engaging and informative. By understanding and utilizing the =IMAGE() function, you can significantly enhance the visual appeal and usability of your Excel documents.
Ref: =Image()
For More : Microsoft Excel