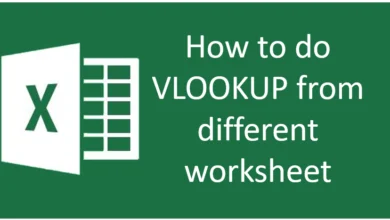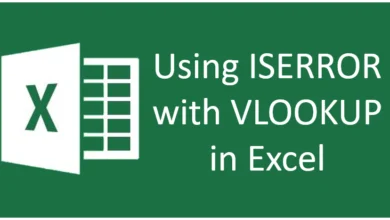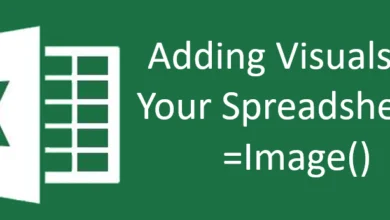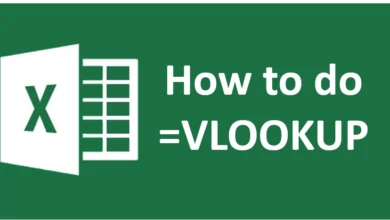Still Using Concatenate? Use =TEXTJOIN() Excel Function
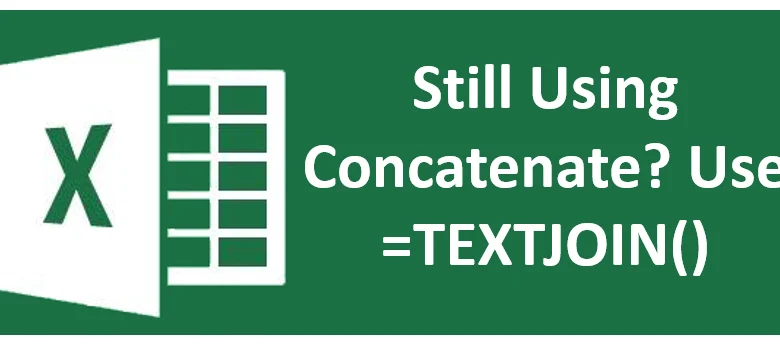
Microsoft Excel, a cornerstone of data management and analysis, continually evolves to meet the diverse needs of its users. Among its extensive list of functions, the =TEXTJOIN() function stands out for its ability to streamline and enhance text manipulation tasks. This function simplifies the process of combining text from multiple ranges or strings, offering greater flexibility and control over your data.
What is the =TEXTJOIN() Function?
The =TEXTJOIN() function in Excel is designed to concatenate, or join, text from different cells or ranges into a single text string. It allows you to specify a delimiter, which is a character or string that separates each text element in the resulting string. This function is particularly useful for creating lists, merging data from different columns, and generating reports.
Syntax of the =TEXTJOIN() Function
The syntax for the =TEXTJOIN() function is as follows:
=TEXTJOIN(delimiter, ignore_empty, text1, [text2], …)
- delimiter: A character or string that you want to insert between each text element (e.g., a comma, space, or hyphen).
- ignore_empty: A boolean value (TRUE or FALSE) that specifies whether to ignore empty cells in the range.
- text1, text2, …: The text items or ranges that you want to join.
How to Use the =TEXTJOIN() Function
Let’s delve into some practical examples to see how the =TEXTJOIN() function can be applied effectively.
Example 1: Basic Text Joining
Suppose you have a list of first names in column A and last names in column B, and you want to combine them into full names in column C.
- First Names:
- A2: John
- A3: Jane
- Last Names:
- B2: Doe
- B3: Smith
- Formula:
=TEXTJOIN(" ", TRUE, A2, B2) - Result: “John Doe”
You can drag this formula down to apply it to other rows.
Example 2: Joining Text with a Comma
If you want to join multiple text strings with a comma, you can do so easily:
- Data:
- A2: Apple
- A3: Banana
- A4: Cherry
- Formula:
=TEXTJOIN(", ", TRUE, A2:A4) - Result: “Apple, Banana, Cherry”
Example 3: Ignoring Empty Cells
To demonstrate ignoring empty cells, consider the following example:
- Data:
- A2: Red
- A3: (empty)
- A4: Blue
- Formula:
=TEXTJOIN(", ", TRUE, A2:A4) - Result: “Red, Blue”
If you set ignore_empty to FALSE, the result would include extra delimiters for the empty cells.
Benefits of Using the =TEXTJOIN() Function
- Efficiency: Combines text from multiple cells into a single string without the need for complex formulas.
- Flexibility: Allows the use of various delimiters and can ignore empty cells to keep the output clean.
- Ease of Use: Simplifies text concatenation tasks that would otherwise require nested formulas or additional steps.
Potential Use Cases
- Creating Mailing Lists: Combine first names, last names, and email addresses into a single list.
- Generating Reports: Merge different pieces of data into summary text.
- Data Cleaning: Concatenate text strings while ignoring empty cells to tidy up datasets.
- Inventory Lists: Combine product names, categories, and descriptions into a single field for better readability.