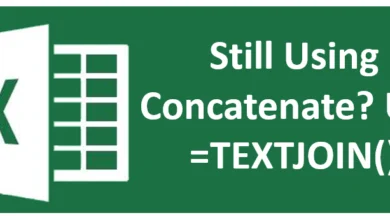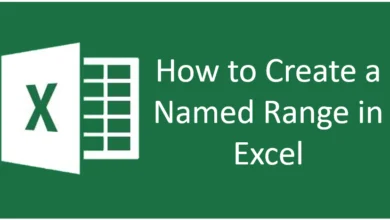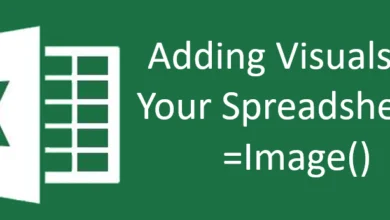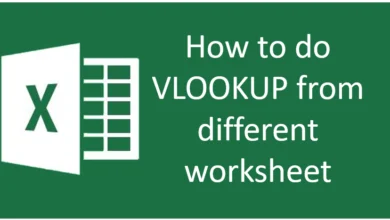Using ISERROR with VLOOKUP in Excel
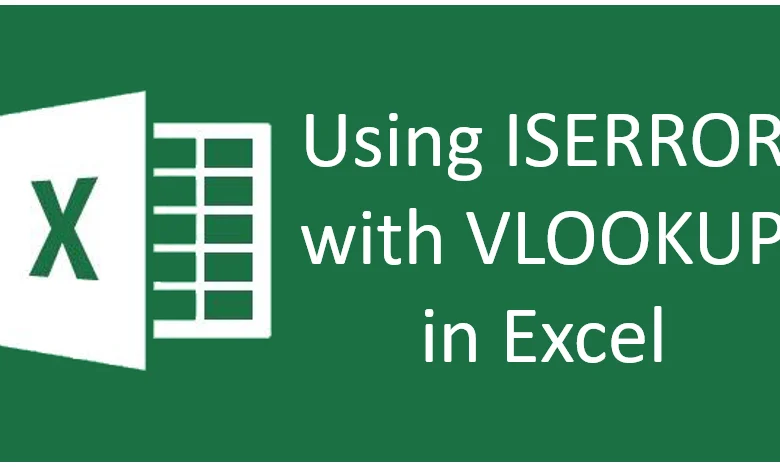
Excel is a powerful tool for managing and analyzing data. Among its vast array of functions, VLOOKUP is one of the most commonly used for searching and retrieving data from a specific column in a table. However, when using VLOOKUP, you may encounter errors if the lookup value is not found. This is where the ISERROR function comes in handy. In this blog, we’ll explore how to use ISERROR with VLOOKUP to handle errors gracefully and make your data processing more efficient.
Understanding VLOOKUP
The VLOOKUP function is designed to search for a value in the first column of a table and return a value in the same row from a specified column. Its syntax is:
=VLOOKUP(lookup_value, table_array, col_index_num, [range_lookup])
- lookup_value: The value you want to search for.
- table_array: The range of cells that contains the data.
- col_index_num: The column number in the table from which to retrieve the value.
- range_lookup: (Optional) TRUE for an approximate match, FALSE for an exact match.
For example, if you have a table of student grades and you want to find the grade of a student with ID 123, you might use:
=VLOOKUP(123, A2:C10, 3, FALSE)
This function will search for the value 123 in the first column of the range A2:C10 and return the corresponding value from the third column.
To Learn more about Vlookup
The Problem with VLOOKUP
While VLOOKUP is useful, it can produce errors when the lookup value is not found. These errors are usually represented as #N/A. In large datasets, these errors can clutter your data and make it difficult to analyze.
Introducing ISERROR
The ISERROR function checks whether a value is an error and returns TRUE or FALSE. Its syntax is simple:
=ISERROR(value)
By combining ISERROR with VLOOKUP, you can create a formula that checks for errors and handles them appropriately.
Using ISERROR with VLOOKUP
You can nest the VLOOKUP function inside the ISERROR function. Here’s the basic idea:
=ISERROR(VLOOKUP(lookup_value, table_array, col_index_num, [range_lookup]))
This formula will return TRUE if VLOOKUP results in an error and FALSE if it does not. However, in most cases, you’ll want to display a custom message or value instead of just TRUE or FALSE. To do this, you can use the IF function along with ISERROR and VLOOKUP:
=IF(ISERROR(VLOOKUP(lookup_value, table_array, col_index_num, [range_lookup])), “Not Found”, VLOOKUP(lookup_value, table_array, col_index_num, [range_lookup]))
Here’s how it works:
- ISERROR(VLOOKUP(…)): Checks if the VLOOKUP results in an error.
- IF(ISERROR(…), “Not Found”, VLOOKUP(…)): If there is an error, the formula returns “Not Found”. Otherwise, it returns the result of the VLOOKUP.
Example
Imagine you have the following data in Excel:
| Student ID | Name | Grade |
| 101 | Alice | A |
| 102 | Bob | B |
| 103 | Charlie | C |
You want to lookup the grade of a student by their ID. Here’s how you can do it with error handling:
- Basic VLOOKUP (Without Error Handling):
=VLOOKUP(104, A2:C4, 3, FALSE)
This will return #N/A because there is no student with ID 104.
- VLOOKUP with ISERROR:
=IF(ISERROR(VLOOKUP(104, A2:C4, 3, FALSE)), “Not Found”, VLOOKUP(104, A2:C4, 3, FALSE))
This will return “Not Found” because the student ID 104 does not exist in the table.
Using ISERROR with VLOOKUP in Excel is a powerful way to handle errors and make your data analysis more robust. By combining these functions, you can ensure that your spreadsheets are cleaner and more user-friendly, especially when dealing with large datasets or dynamic data sources. Try integrating ISERROR and VLOOKUP in your next Excel project to see the benefits for yourself!