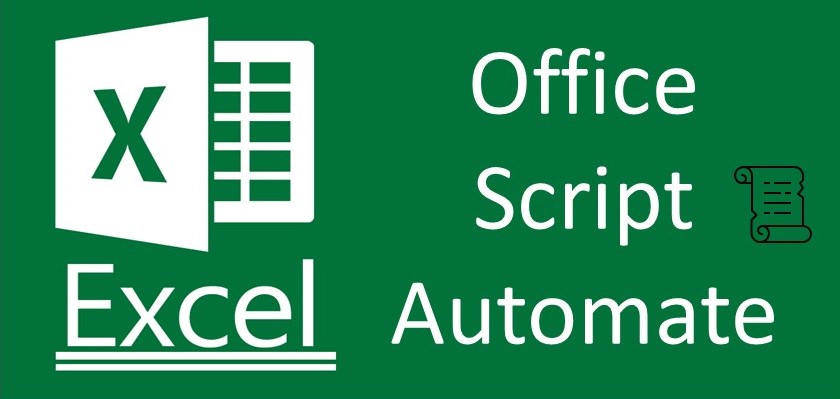Automate Your Routine Tasks Using Office Script in Excel for Web, Windows, and Mac. Design and Replay Scripts on Demand, Share Them Across Your Organization to Boost Efficiency, and Modify as Your Workflow Develops for Consistent and Updated Solutions.
Create an Office Script
Create an Office Script
You can create a new Office Script in two ways:
- Record Your Actions with the Action Recorder: This method is ideal for repetitive tasks you perform on your workbooks. No coding skills are required to record and share Office Scripts. Get started with the Action Recorder to capture your actions as Office Scripts.
- Use the Code Editor for Advanced Scripts: If you’re comfortable with TypeScript, you can use the Code Editor for more complex scripting tasks. To get started with recording actions and editing scripts to fit your needs, check out the Create and Format an Excel Table tutorial.
How to Run an Office Script
To run an Office Script, follow these steps:
- Access All Scripts: Go to Automate > All scripts to find all scripts available for your workbook. The most recent scripts are displayed in the script gallery.
2. Select the Script: Click on the script you want to run. It will open in the Code Editor.
3 .Run the Script: Click the Run button to start the script. A brief notification will appear indicating that the script is running and will disappear once the script has finished executing.
- Explore More Options: Click the ellipsis (…) on the right side of the Code Editor pane to access additional options:
- Delete Script: Remove the script from the list.
- Rename Script: Change the script’s name.
- Integrate with Power Automate: Use Automate a task to connect the script with Power Automate.
- Add to Ribbon: Use Add to ribbon to create a button for the script in the ribbon for easier access.
For More: Microsoft Excel