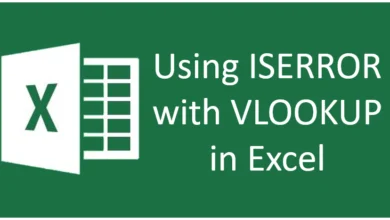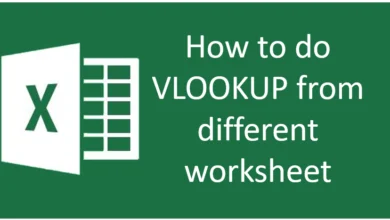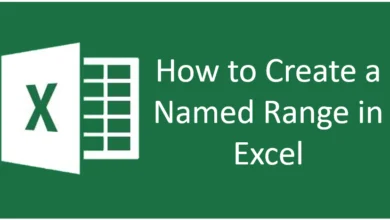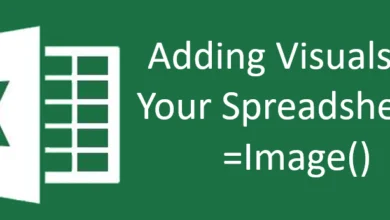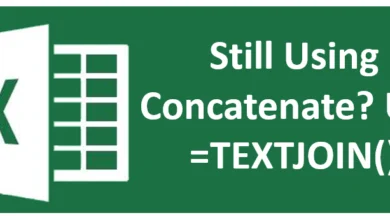Mastering Microsoft Excel: A Comprehensive Guide
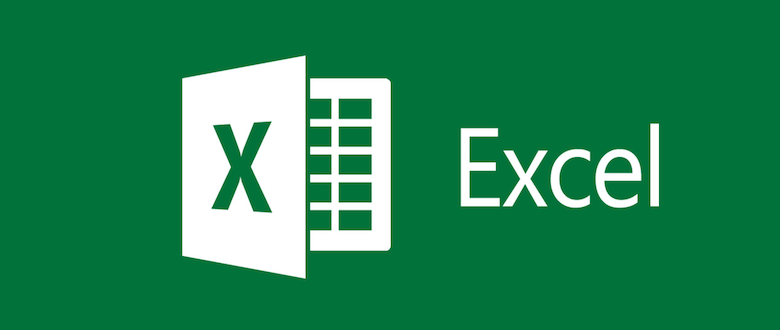
Introduction to Microsoft Excel
Microsoft Excel stands as a cornerstone of productivity software, integral to countless professionals in industries ranging from finance to education. This robust spreadsheet tool, part of the Microsoft Office suite, offers a grid interface where users can organize data, perform calculations, create charts, and analyze information with ease.
Advantages and Benefits of Using Microsoft Excel
Excel’s utility spans a wide array of advantages:
- Versatility: From simple data entry to complex financial modeling, Excel accommodates diverse tasks.
- Calculation Capabilities: Built-in formulas, functions, and pivot tables facilitate powerful data analysis.
- Data Analysis: Tools for sorting, filtering, and visualization enable insightful data exploration.
- Collaboration: Support for shared workbooks and real-time co-authoring streamlines teamwork.
- Integration: Seamless interoperability with Microsoft Office and third-party applications enhances workflow efficiency.
- Automation: Macros and VBA scripting automate repetitive tasks, boosting productivity.
- Accessibility: Widely used and supported, with ample resources for learning and troubleshooting.
- Scalability: Handles large datasets and complex calculations adeptly, scaling from personal to enterprise use.
- Customization: Add-ins and templates allow tailoring to specific needs, enhancing usability.
- Data Organization: Efficiently manages data with features like tables, named ranges, and conditional formatting.
Top 10 Excel Formulas with Examples
- SUM
- Formula:
=SUM(A1:A10) - Description: Adds numbers in a specified range.
- Example: Computes the sum of cells A1 to A10.
- Result: If A1 to A10 contains 5, 10, 15, 20, the formula returns
50.
- Formula:
- VLOOKUP
- Formula:
=VLOOKUP(A2, B2:D10, 3, FALSE) - Description: Searches for a value in the first column of a range and returns a value in the same row from a specified column.
- Example: Looks for the value in A2 within range B2and retrieves the corresponding value from the 3rd column.
- Result: If A2 matches a value in B2, it returns the corresponding value from C2.
- Formula:
- IF
- Formula:
=IF(A1 > 10, "Yes", "No") - Description: Checks if a condition is met and returns one value if true and another if false.
- Example: If A1 is greater than 10, returns “Yes”; otherwise, returns “No”.
- Result: If A1 is 15, it returns “Yes”; if A1 is 8, it returns “No”.
- Formula:
- INDEX and MATCH
- Formula:
=INDEX(B2:B10, MATCH(A2, A2:A10, 0)) - Description: Retrieves a value at a specified row and column intersection based on matching criteria.
- Example: Finds a match for A2 in range A2and returns the corresponding value from B2.
- Result: If A2 matches a value in A2, it returns the corresponding value from B2.
- Formula:
- COUNTIF
- Formula:
=COUNTIF(A1:A10, ">10") - Description: Counts the number of cells within a range that meet a single condition.
- Example: Counts how many cells in A1contain values greater than 10.
- Result: If A1includes numbers like 5, 15, 8, 12, the formula returns
2.
- Formula:
- AVERAGE
- Formula:
=AVERAGE(A1:A10) - Description: Calculates the average of selected cells.
- Example: Computes the average of numbers in A1.
- Result: If A1contains numbers 10, 20, 30, the formula returns
20.
- Formula:
- CONCATENATE
- Formula:
=CONCATENATE(A1, " ", B1) - Description: Joins multiple text strings into one string.
- Example: Concatenates the values of A1 and B1 with a space between them.
- Result: If A1 is “Hello” and B1 is “World”, the formula returns
"Hello World".
- Formula:
- DATE
- Formula:
=DATE(2024, 6, 15) - Description: Returns the serial number of a date.
- Example: Returns the serial number for June 15, 2024.
- Result: The formula returns
44237, representing June 15, 2024, in Excel’s date format.
- Formula:
- PMT
- Formula:
=PMT(0.05/12, 5*12, -25000) - Description: Calculates the payment for a loan based on constant payments and a constant interest rate.
- Example: Computes the monthly payment for a $25,000 loan at a 5% annual interest rate over 5 years.
- Result: Returns a negative number representing the monthly payment amount.
- Formula:
- IFERROR
- Formula:
=IFERROR(VLOOKUP(A1, B1:C10, 2, FALSE), "Not Found") - Description: Returns a specified value if a formula evaluates to an error; otherwise, returns the result of the formula.
- Example: Checks if a VLOOKUP function returns an error; if yes, returns “Not Found”.
- Result: If VLOOKUP does not find a match, returns “Not Found”; otherwise, returns the value found by VLOOKUP.
- Formula:
This guide provides a foundational understanding of Excel’s capabilities and essential formulas, empowering users to harness its full potential for data management, analysis, and decision-making. Whether you’re a beginner or an experienced user, mastering these tools can significantly enhance your productivity and proficiency in Excel.
For More: Micorsoft Excel
Course: Excel